Click on this link to download the S3 Browser client software
Install Software:
Follow the steps below to install the s3 Browser
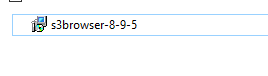
Double click on the s3browser.
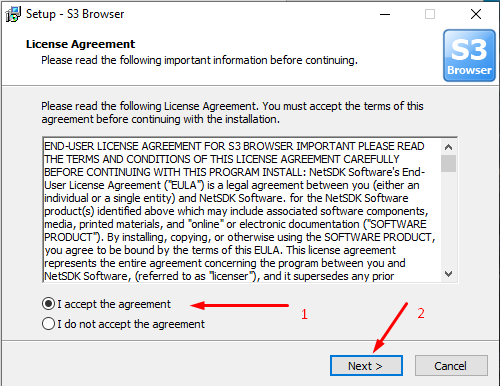
Accept the agreement and click on next.
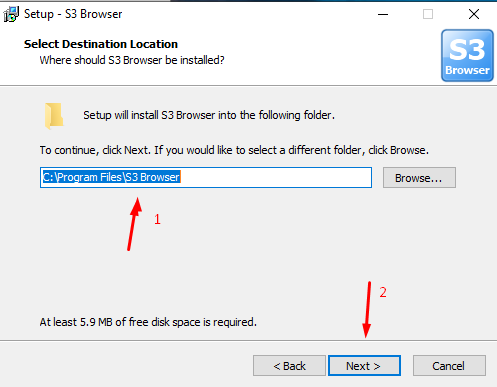
Select the location where you want to install the software and click on next.
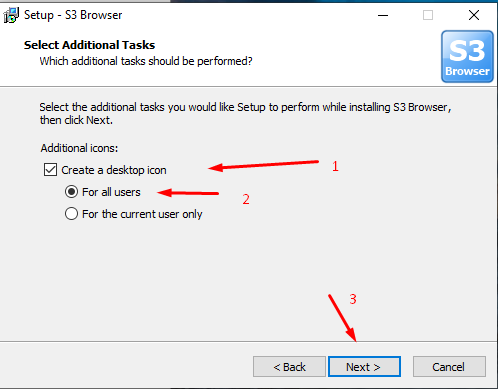
Follow the instruction in the image and click on next to continue.
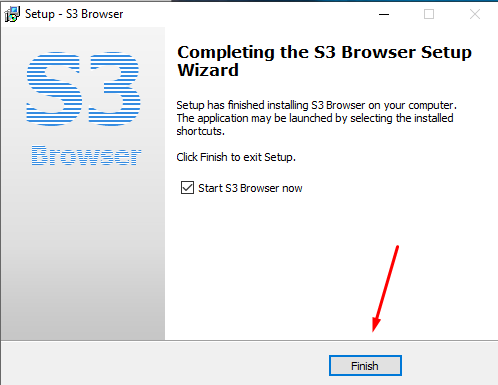
Click on finish to open the software.
Configure your Storage
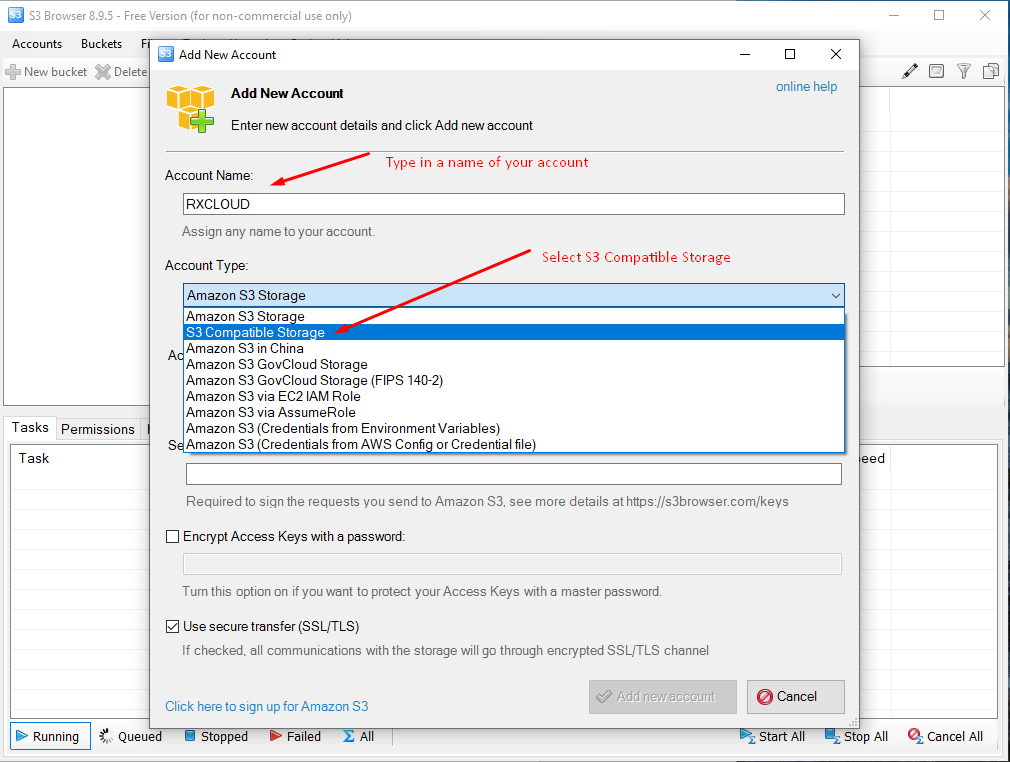
Give your New account a Name and select the S3 Compatible Storage type.
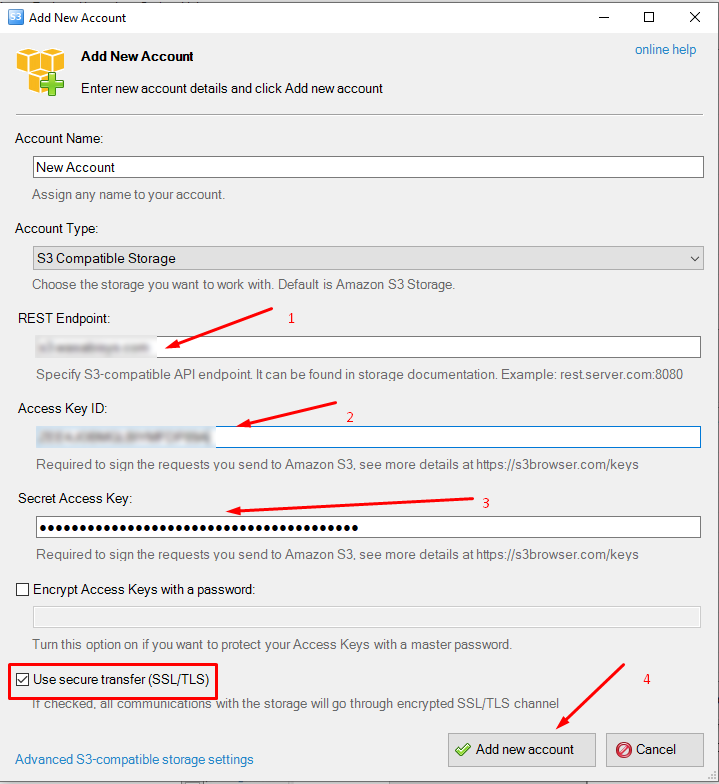
Fill in the REST Endpoint, Access Key ID and Secret Key ID provided by Technovate and click on Add new Account.
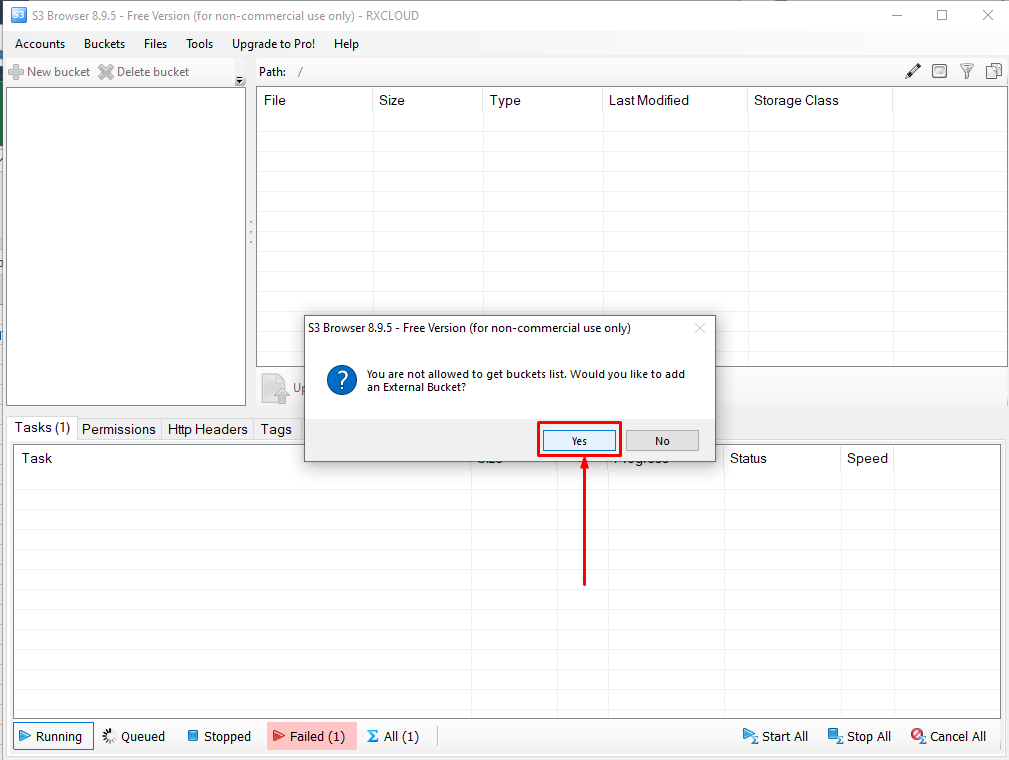
Click on "Yes" to add your storage bucket to your account provided by Technovate.
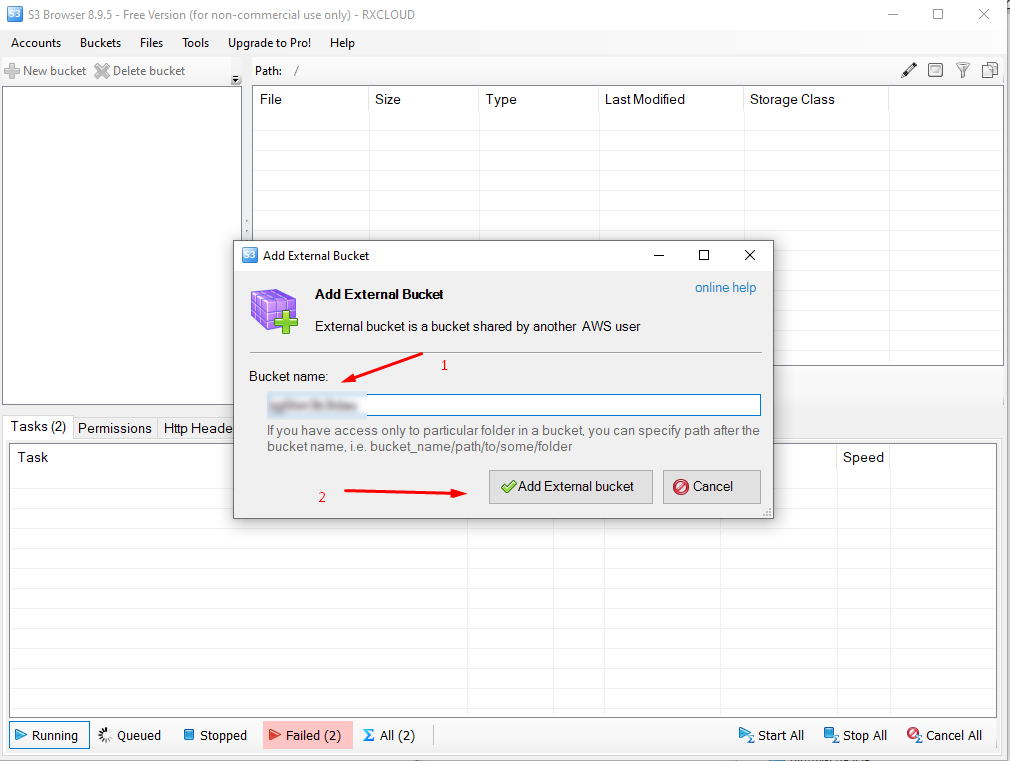
Type in your bucket name and click on "Add External bucket".
Your storage has been configured.
Upload files to your Storage.
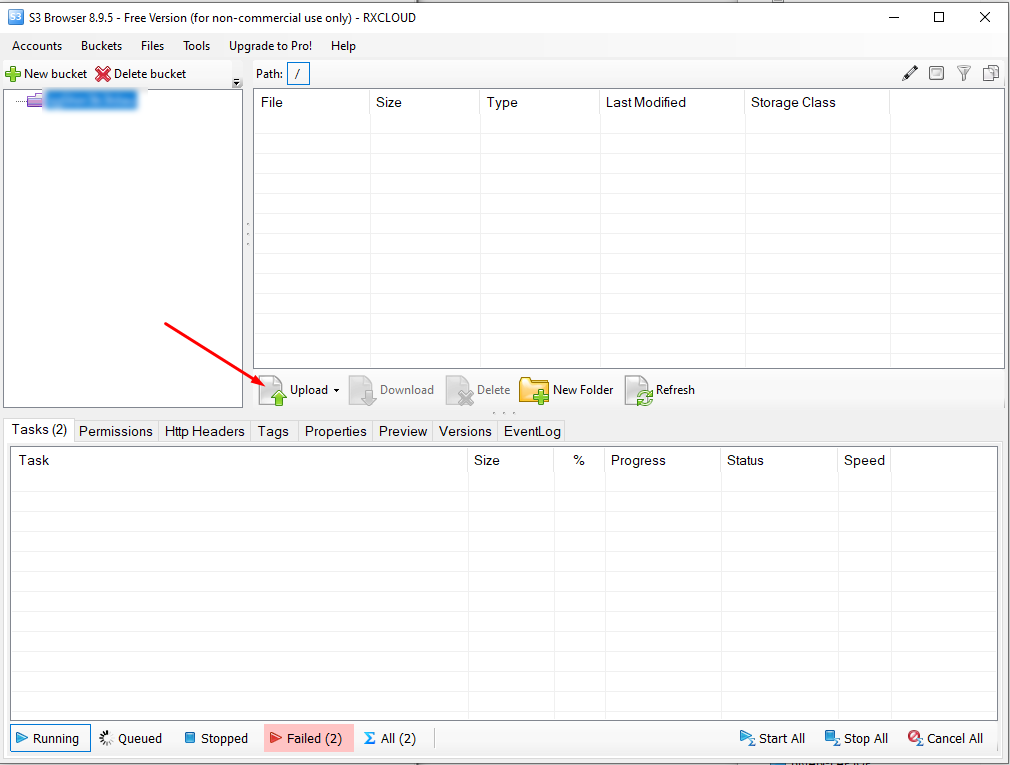
Click on Upload to start uploading your files.
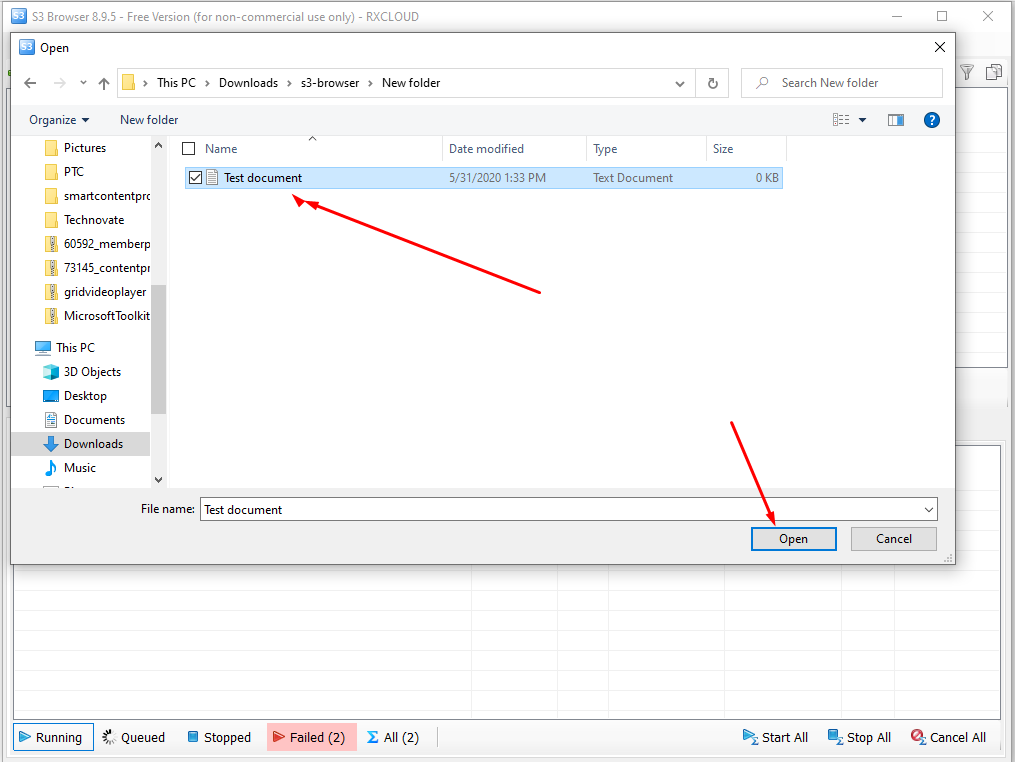
Select the files you want to upload and click on open.
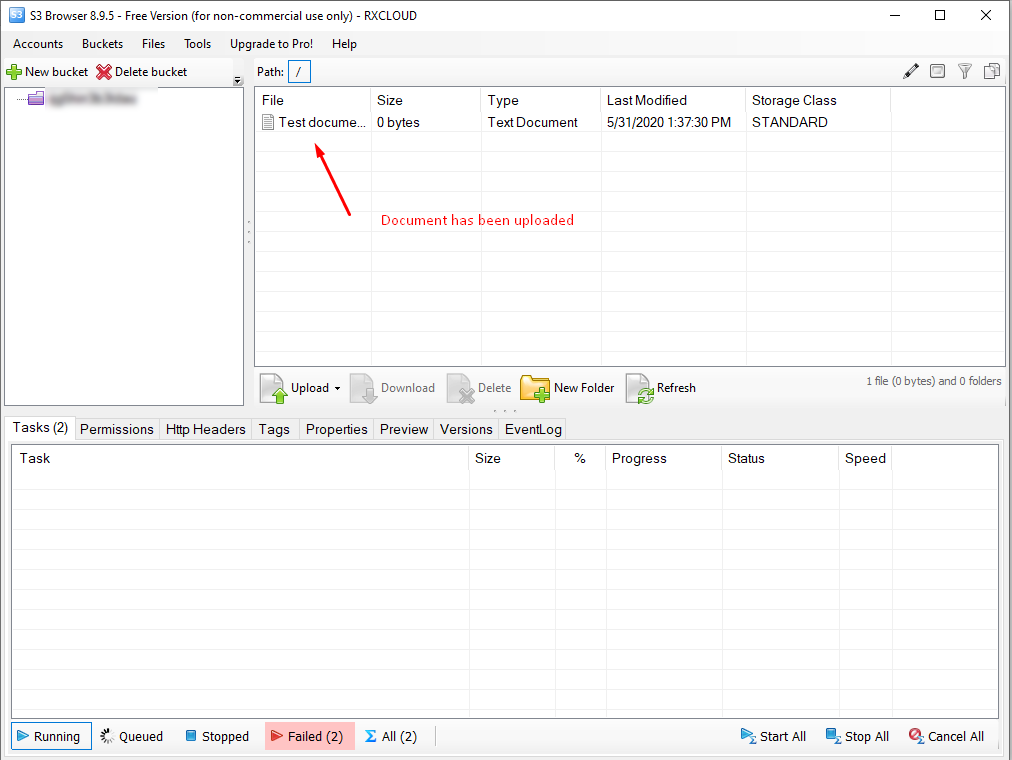
Your file has been uploaded to RXCLOUD storage.
Sharing your files online:
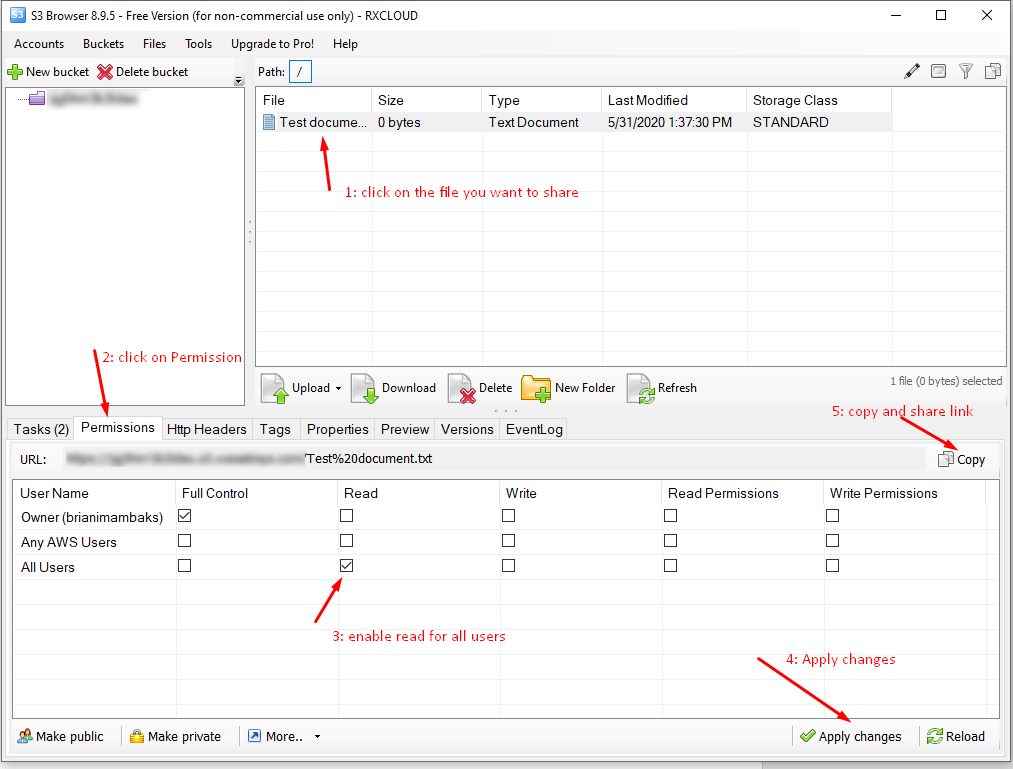
To share your files, follow the steps in the picture above.