Follow the steps below to configure outlook with your signature.
Step one:
open outlook and click on file. See image below

Step Two:
Click op Options. See image below
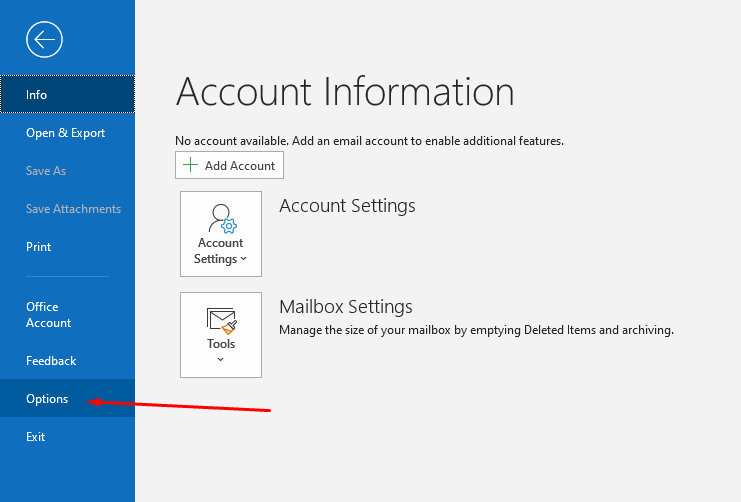
Step Three:
Click on Mail and then on the signatures button. See screen below
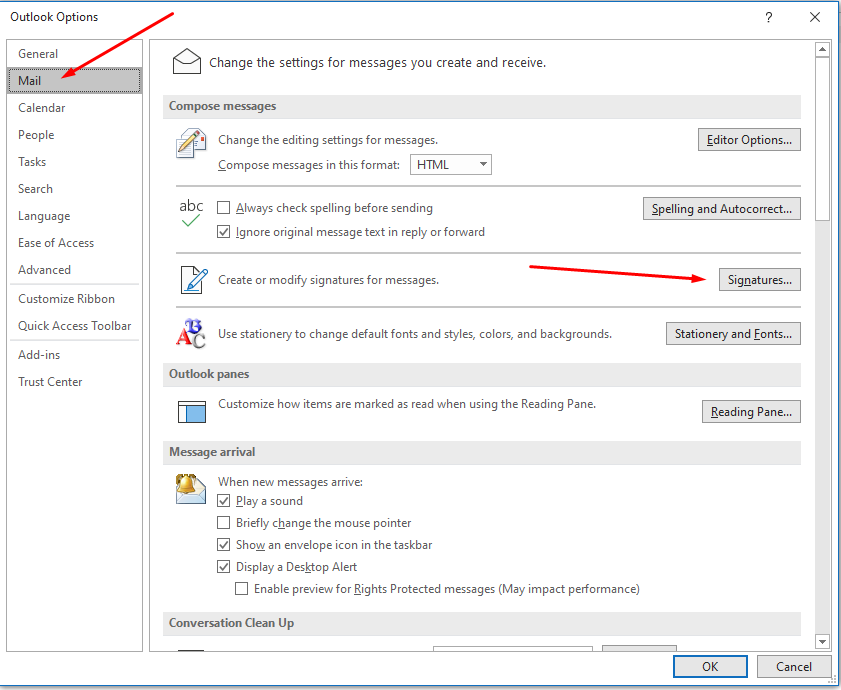
Step four:
Click the New button to create a new signature.
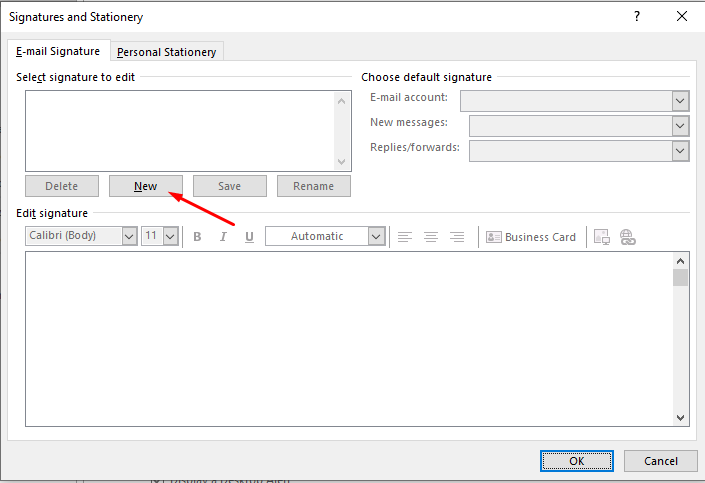
Step Five:
Give your signature a name, like "My Signature". It can be any name.
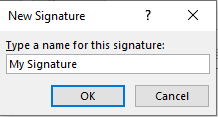
Step Six:
Copy the signature that was sent to you in a word file or html file format.
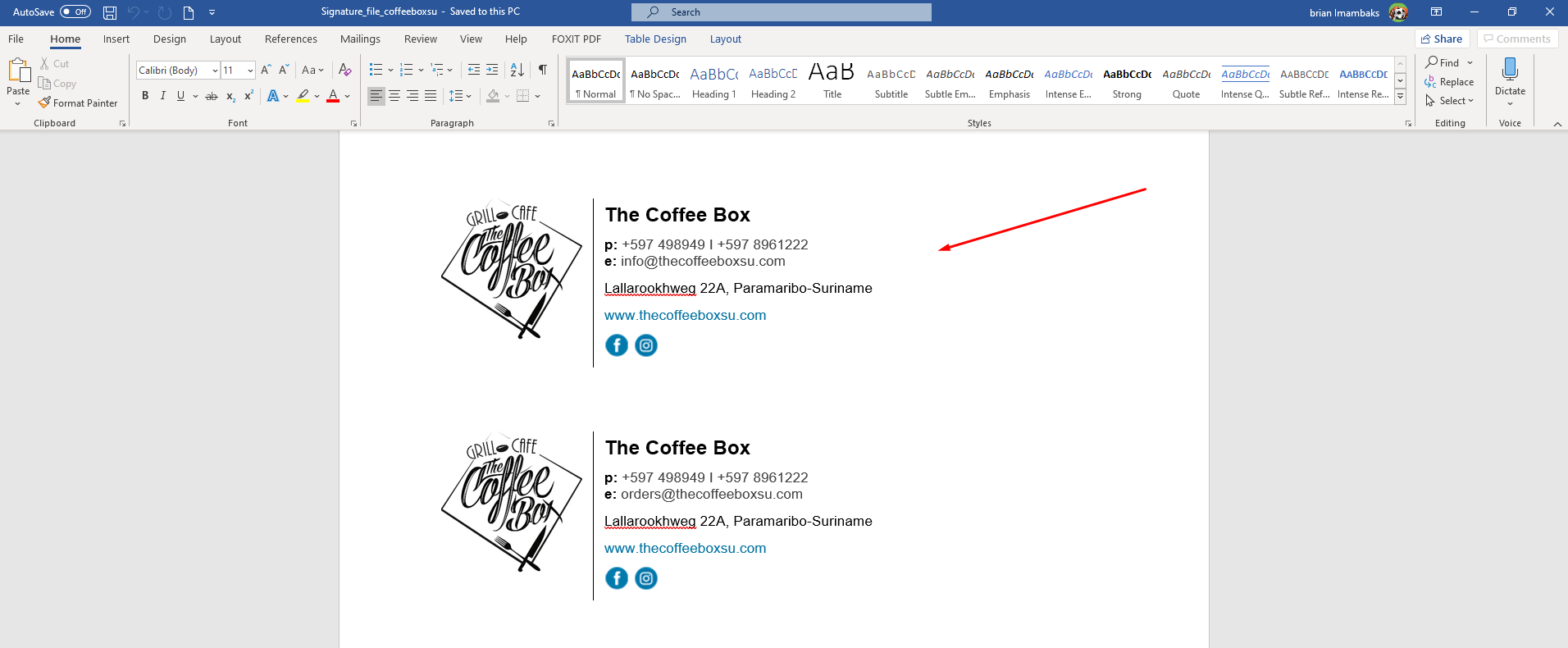
Step Seven:
Paste the signature you just copy in the "edit signature" field. See screen below.
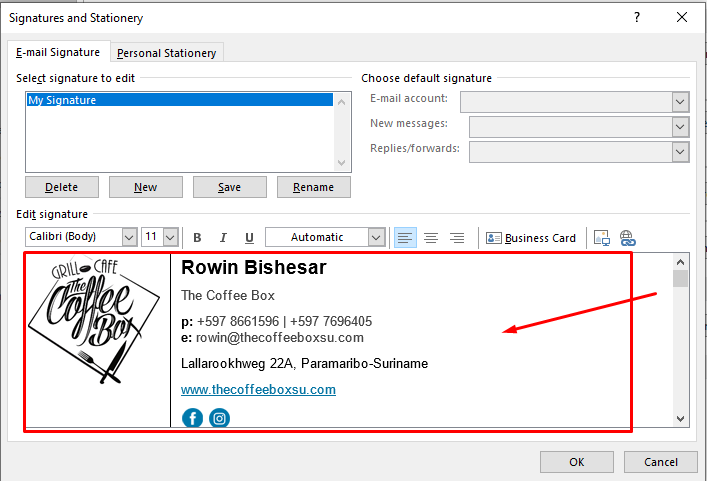
Step Eight:
Choose your email account from the drop down list to associate your signature with that email address.
Also select the new messages drop down and select your account.
After this, select the replies/forwards drop down and select your account so that when you reply on your email, the signature automatically adds itself in your replies.
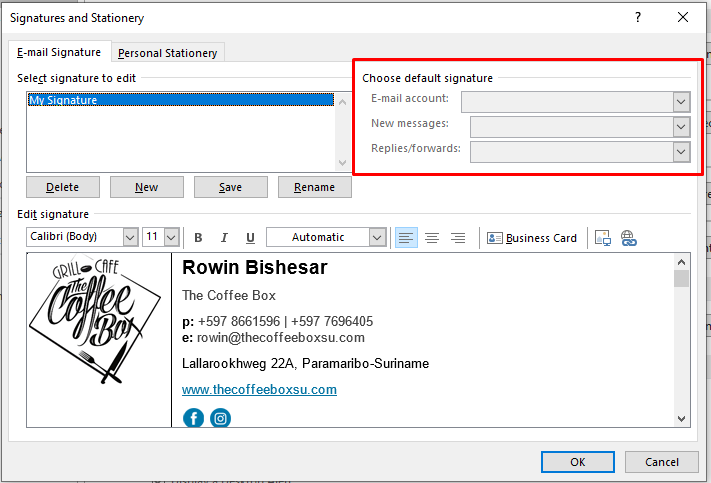
After this click on Ok.
Your signature was created successfully.